随着OpenAI的Sora和Google的Lumiere的推出,许多作者发现自己需要在故事中加入视频内容。然而,Medium平台并不支持直接上传视频,这就需要使用YouTube等其他平台。对于短视频片段,上传到YouTube可能显得有些小题大做。因此,本文介绍了如何利用FFmpeg这一工具,将视频简便地转换为GIF动画。
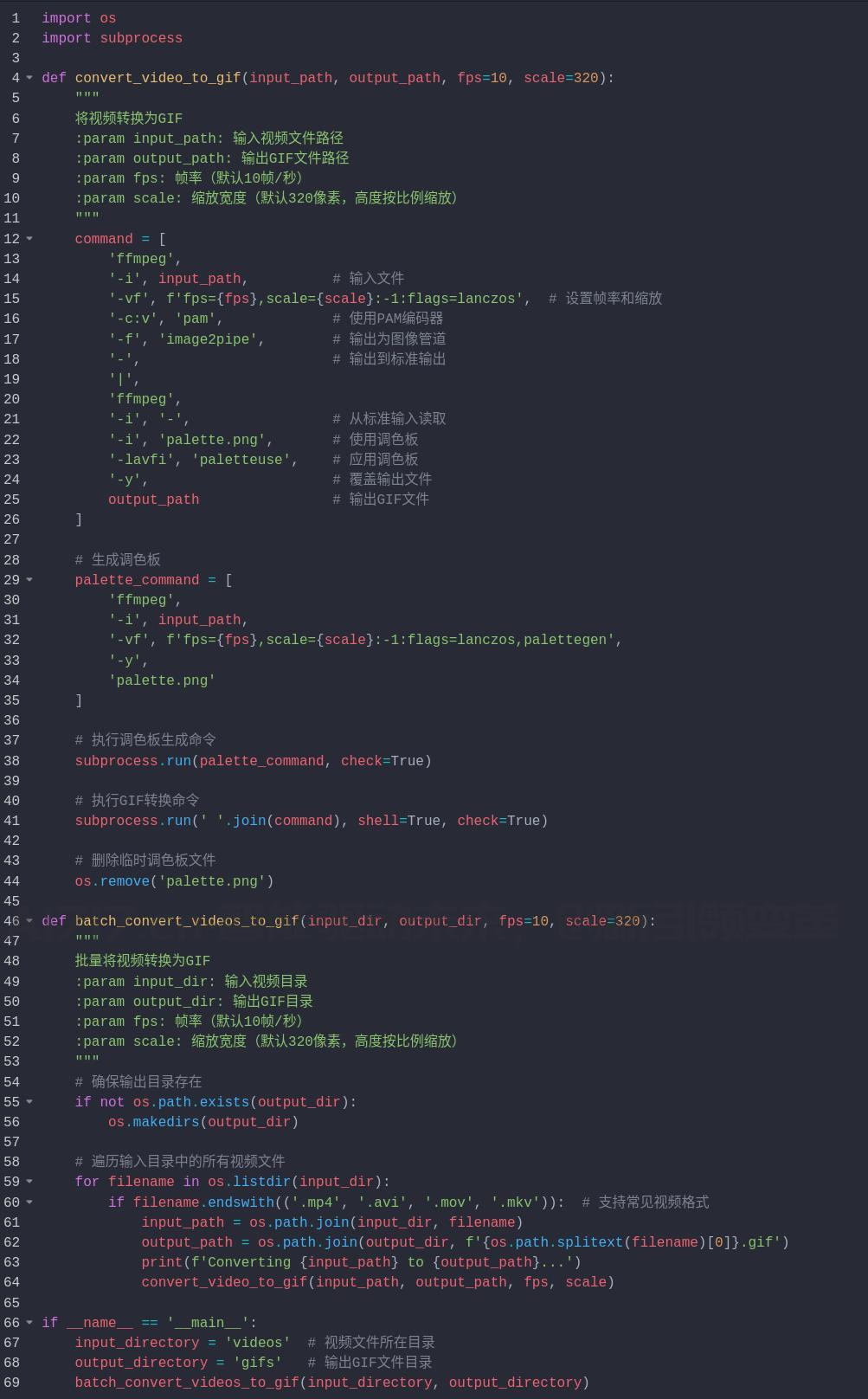
在数字内容创作的世界里,将视频转换为GIF动画是一种流行的方法,用以增强文章或社交媒体帖子的吸引力。下面是转换视频为GIF动画的步骤:
准备视频文件: 确保你已经有了一个视频文件。
打开终端并导航到视频文件夹: 使用命令行工具导航到存放视频文件的文件夹。
使用FFmpeg进行转换: 在终端中输入命令 ffmpeg -i video.mp4 -loop 0 output.gif 开始转换过程。
这个命令中,-i video.mp4 指定输入文件,-loop 0 指定循环行为,output.gif 是指定的输出文件名。
尽管转换简单,但生成的GIF文件大小可能会相当大。控制GIF文件大小对于像Medium这样有大小限制的平台很重要。在转换过程中,需要考虑调整参数以避免文件过大。
在转换为GIF动画的过程中,通常需要对视频的尺寸进行调整。FFmpeg提供了强大的视频裁剪功能,可以在转换过程中调整视频的尺寸。接下来介绍了如何调整视频尺寸,以及如何创建一个正方形的GIF动画。
有时候,只需展示视频中的特定片段,可以通过裁剪视频的特定时间范围来创建更精准和高效的GIF动画。下面介绍了如何使用FFmpeg按时间范围裁剪视频。
GIF动画在质量上往往不如原始视频,为了改善GIF的质量,可以利用FFmpeg的filtergraph功能来进行优化。下面介绍了如何使用filtergraph来提升GIF输出的质量。
处理大量视频文件时,逐个运行转换命令效率低下,可以使用批处理命令来自动化批量转换视频到GIF动画的任务。下面介绍了如何使用一个简单的批处理脚本来执行这一任务